Windows
These are the instructions for installing a virtual keyboard produced by Translation Commons (TC) for use on a Windows device. The Keyman application is required to host these keyboards.
Installing the Keyman Application
Install the Keyman application on the Windows devices where you will use the TC keyboard.
Acquiring the TC Keyboard
Acquire the TC keyboard file.
Unzip the zip file if necessary.
The TC keyboard files are generally named beginning with “TC_” and ending with “.kmp”.
Installing the TC keyboard
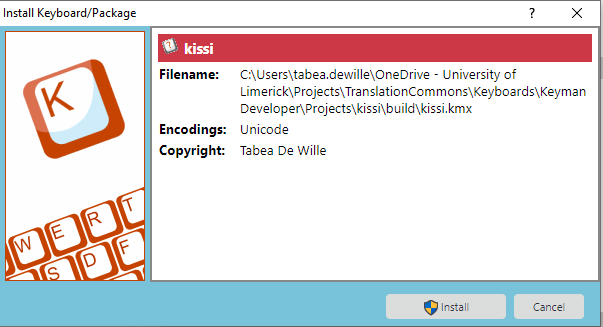
Your operating system might ask if you wish to allow the application to make changes to your system. Click “yes” for this.
The keyboard should now be installed.
Using the keyboard

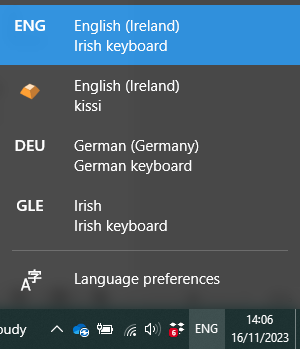
You can now use the TC keyboard in applications such as Notepad, Microsoft Word, a browser, etc. You might need to select the desired keyboard again when switching to a different application, as it may default to a different language.
On Windows, you can scroll through and select keyboards by using the shortcut combination of Windows key + space bar together.
Reporting Problems
Enjoy your new TC keyboard. If you have any problems, please report them to [email protected]. If you are testing a pre-release keyboard, you can report problems to the person or team that sent you the keyboard. For other users, you can report problems using the keyboard feedback form on the TC web site or e-mail
And hey! If you are happy with the keyboard, we would love to hear that as well!
